執筆:EugeneAmnis
フォーム作成
モバイルフォームアプリと銘打っているので、フォーム作成をしなくてはなりません。
Formeではフォーム作成方法は大まかに2つにです。
- android端末内で作成
- PCで作成
android端末内で作成
android端末内で作成にも数種類方法があります。
- 新規作成:いちから作成する。
- テンプレート:テンプレートから選んで作成する。
- QRコード読取:他端末のFormeのQRコードを読み取る
1.新規作成:いちから作成する。
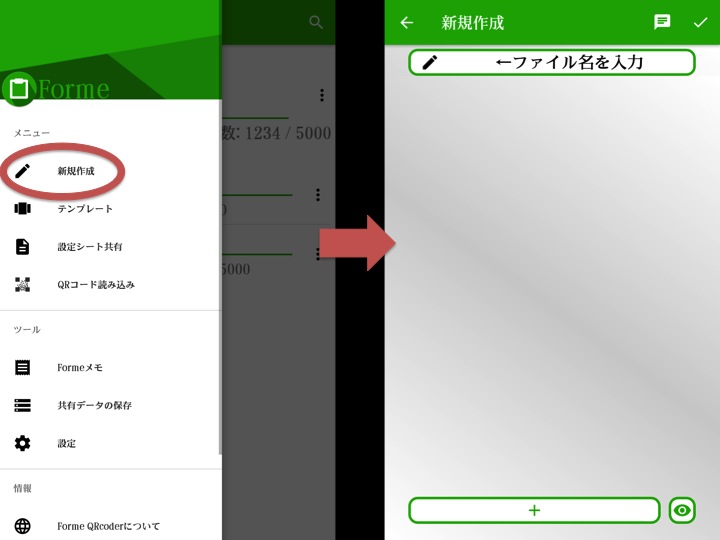
メニューから”新規作成”を選択、フォーム名と項目を設定していきます。原則として、項目に制限はありません。
2.テンプレート:テンプレートから選んで作成する。
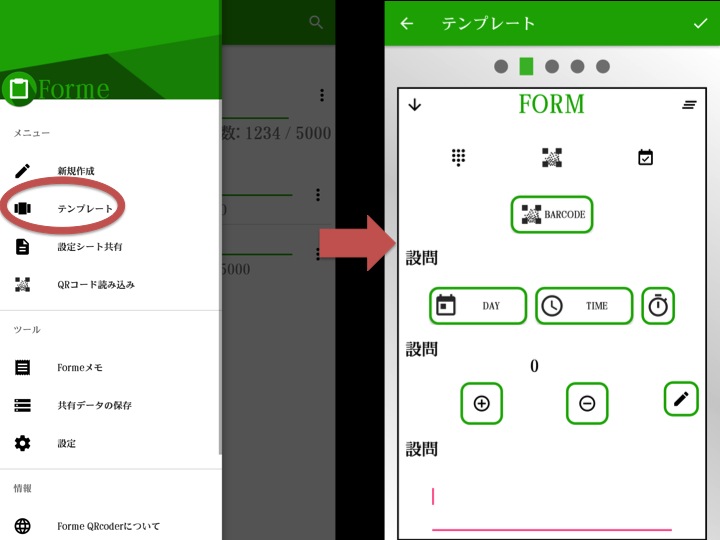
メニューから”テンプレート”を選択、テンプレートを選択してから新規作成画面に移動します。
3.QRコード読取:他端末のFormeのQRコードを読み取る
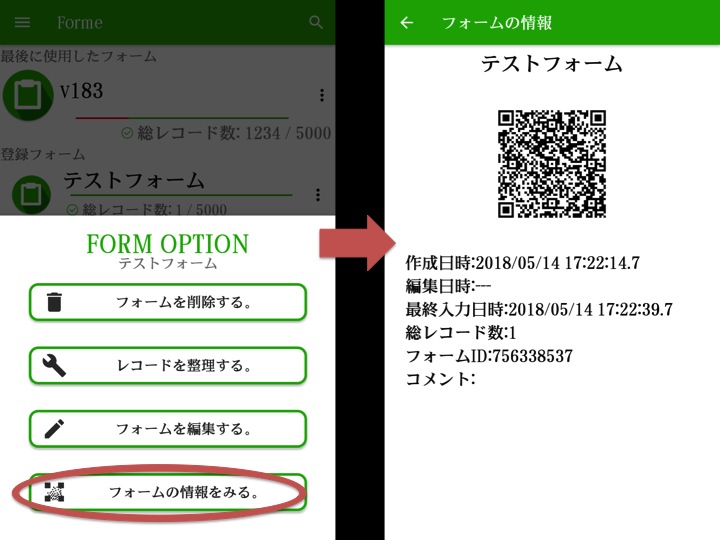
各フォームのオプション(縦3つの点)を選択、ボトムメニューから、”情報を見る”を選択してQRコードを読み取る。(英語、日本語のみ対応)
PCで作成
手順としては以下の通りです。
- フォーム設定データを作成。
- 1.のデータをQRコード化。
- FormeでQRコードを読み込む。
1.のフォーム設定データを作成では専用のエクセルファイルであるforme_set.xlsxか、そのまま表を作成するかに分かれます。
forme_set.xlsx
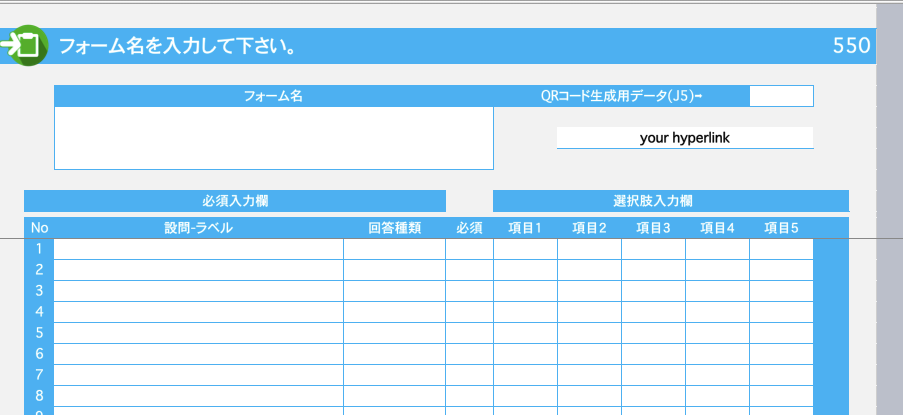
入力箇所が決まっているので、それに従って入力していきます。最後に”QRコード生成用データ”をコピーします。 Formeの設定専用に定義されたデータを作成する為、データの密度が高く設定項目を多くすることができます。 基本的に英語と日本語しか対応していません。左から読む言語であれば、設定できそうですが・・・。
表を作成する
| #フォームの名前 | |||
|---|---|---|---|
| 設問1 | 設問2 | 設問3 | 設問4 |
| abc | 123 | Q | 選択肢1 |
| 選択肢2 |
表組のルールに従って表を作成します。第1行がフォームの名前、第2行で設問を設定、第3行以降で答えの種類を設定します。 第3行でキーワードを設定することで、独自の機能が使用できます。 詳細は表組のルールで確認してください。
作成した表をコピーします。実際はtsv形式のデータなのでデータ密度が低く、forme_set.xlsxと比べて設定項目は少なくなりますが実用には問題ないです。
2.QRコード化
Forme QRCoderを推奨していますが、”\t”と”\n”の制御文字が出力可能であれば使用できます。
Forme QRCoderは非常に簡単なコード(無論、その他の優秀なプログラマーの皆さんのおかげです。)で動いており、htmlに直にコーディングしてるのでカスタマイズしやすいかも知れません。
尚、Forme QRCoderはMITライセンスなので改変、再配布は自由です。当然の事ながら開発者はいかなる責任も負いません。
多くの場合はPCからフォームを作成すると思いますが、フォーム作成には様々な種類を用意しています。

次回はフォームパーツについて説明をしていきます。