執筆:EugeneAmnis
リストモードはVer12.0でAndroid0S4.4以降は廃止されました。今後はマスターデータをお使いください。
リストモード
リストモードとは、forme のデータ入力の種類の一つです。通常モードでは、フォームからデータ入力をすると新規レコードが挿入されますが、 リストモードでは新規レコードは挿入されず、選択レコードの編集が実行されます。(新規レコードを挿入することもできます。)
このモードはすでにリストがあり、そのデータのみを入力したい場合に有効です。使用する際には特別な手順が必要です。
モードの違い
標準モード
データの入力数が未知であったり、データ採りをする対象が未確定である場合に使用。 フローティングボタンが表示されます。
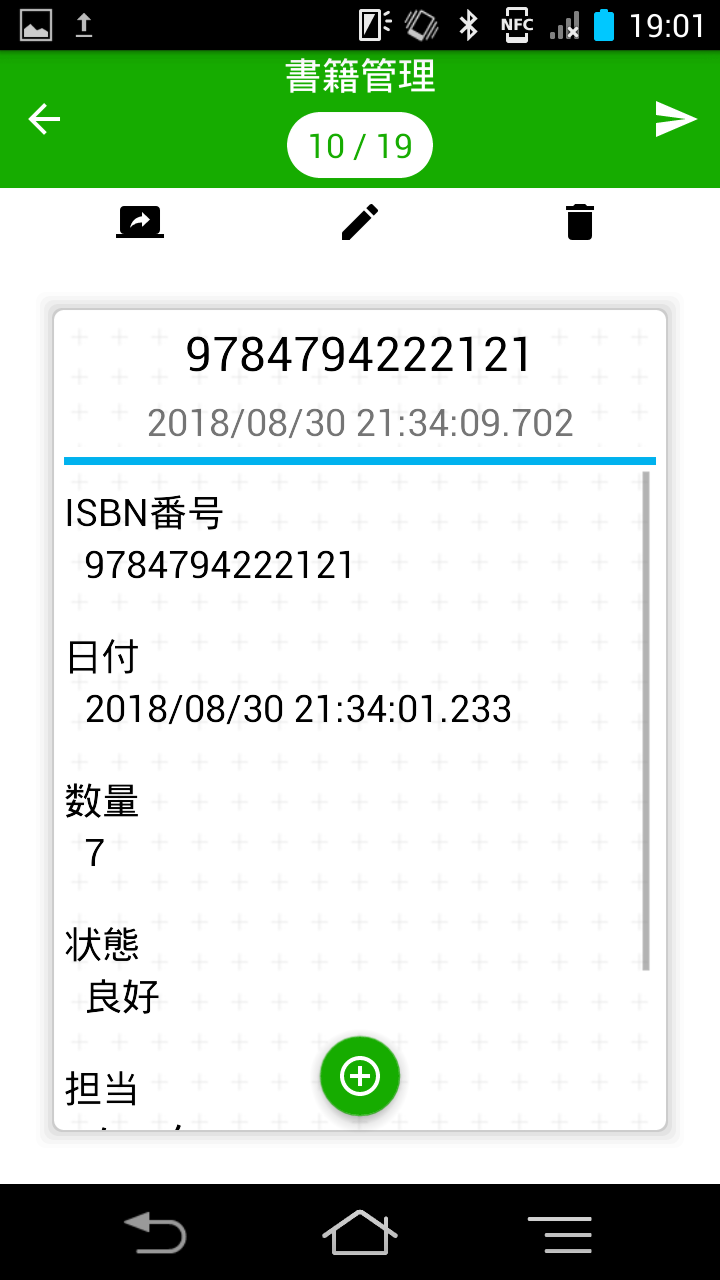
リストモード
データの入力数が既知であったり、データ採りをする対象が確定済みである場合に使用。 フローティングボタンが表示されません。
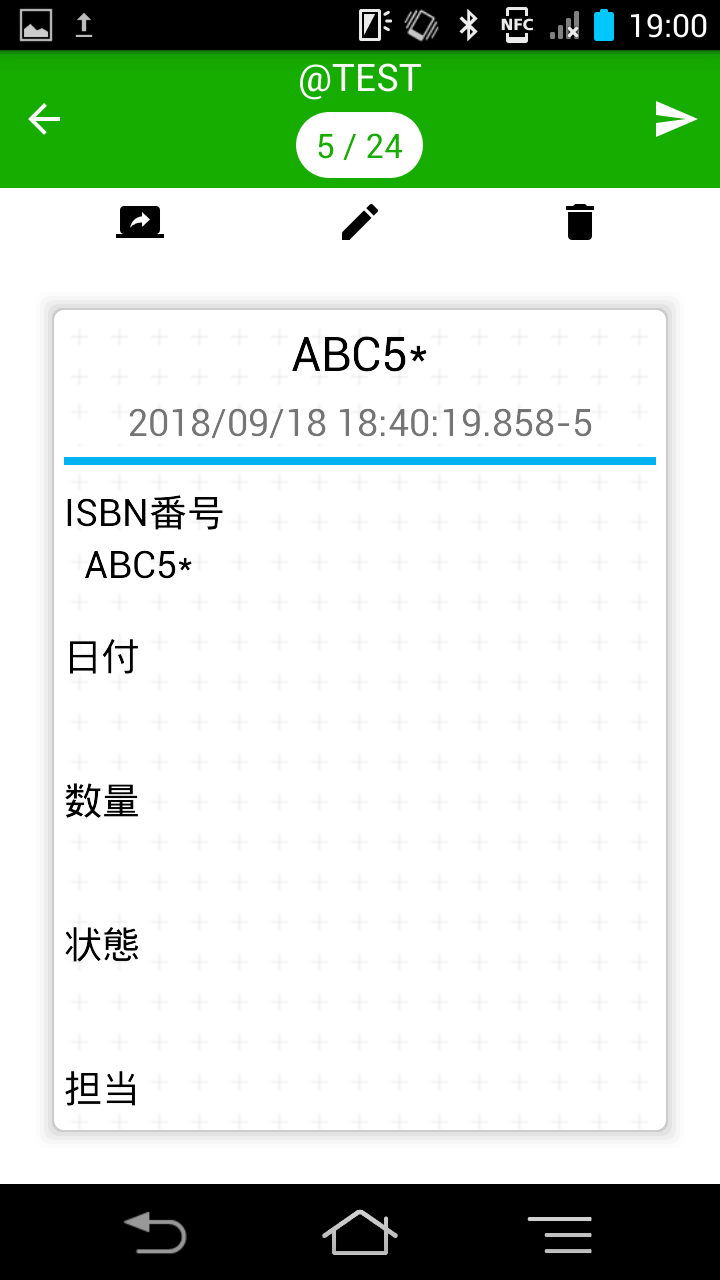
リストモード設定方法
リストモードの設定はフォームの名前の先頭に “ #@ ” を付ける事、ヘッダー部分のフォームパーツ種類がテキスト入力 “ T ” である必要があります。
例
| 絶対条件 | 設定自由 | 設定自由 | 設定自由 |
|---|---|---|---|
| #@フォームの名前 | |||
| 問い1 | 問い2 | 問い3 | 問い4 |
| T | n | q | 選択肢1 |
| 選択肢2 |
手順
- 上記の例のような規則に沿った表を作り、FormeQRCoderでQRコード化。
- Formeで読み込み、フォーム作成後フォームを閉じる。
- リストを作成する。以下の規則に沿った.txtデータを作成。(名前は任意)
| 表の例 |
|---|
| #@フォームの名前(1.と同じ名前) |
| リスト項目1 |
| リスト項目2 |
| リスト項目3 |
4. 3.のtxtデータを端末に送り、FormeのViewerで開く。
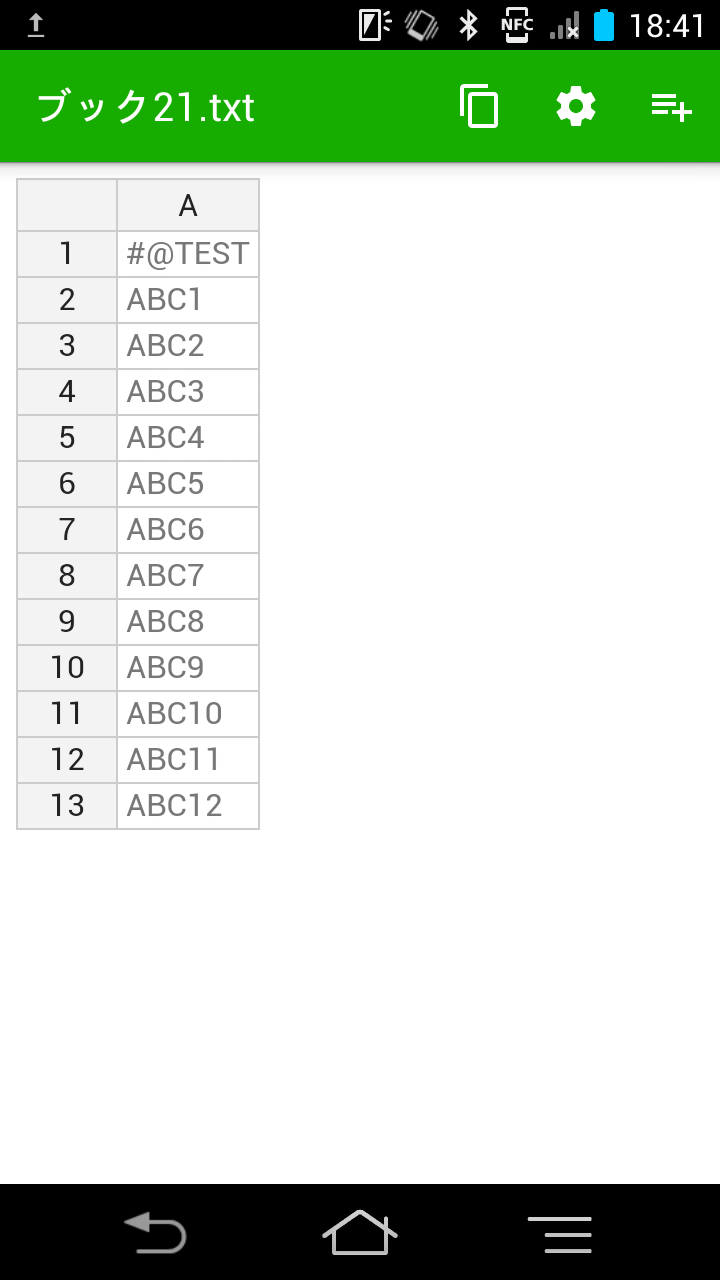
5. リストに追加アイコンをタッチ。データが追加されます。
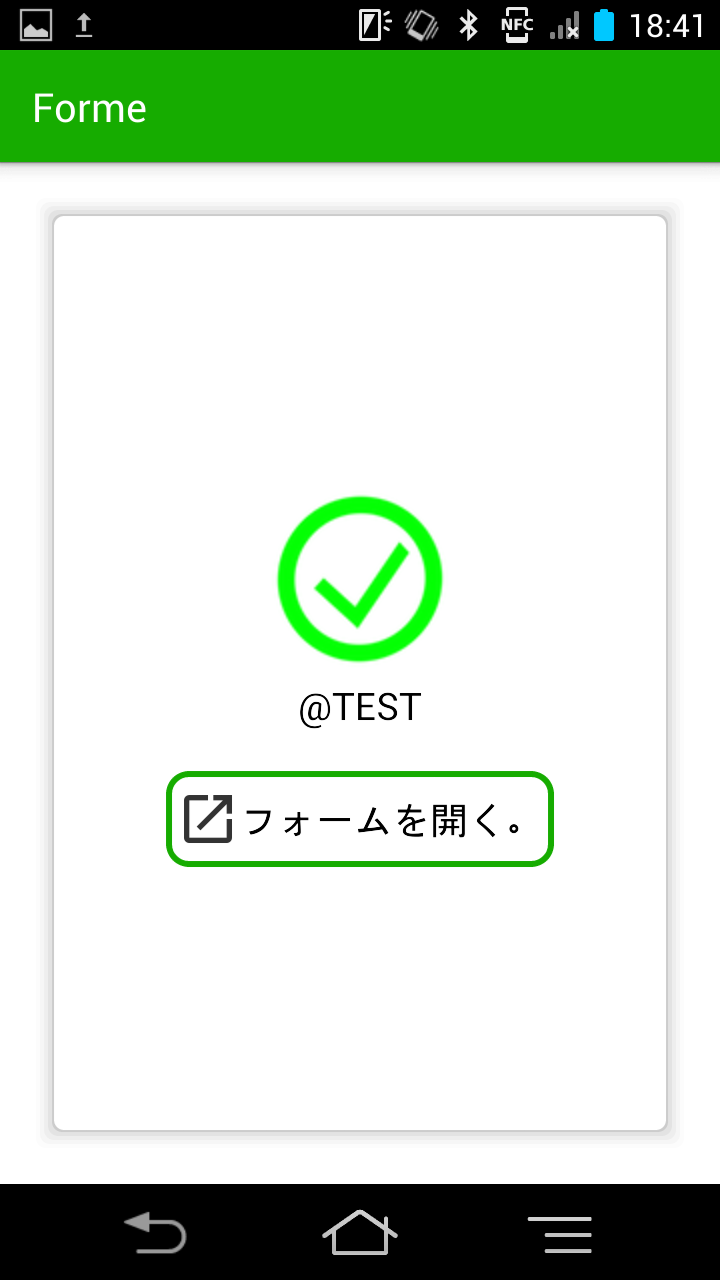
追加されたデータはすべてヘッダータグが付いています。リスト表示モードの検索数をタッチすると ヘッダータグが付いているレコード数が表示されます。ヘッダータグはグローバルメニューから操作できます。
レコードへデータを入力する際はカード表示モードでヘッダー部分か編集アイコンをタッチする事でフォームが表示されます。
新規レコード登録方法
編集アイコンをロングタッチするとレコード登録ダイアログが表示されるのでリスト項目を入力し、登録します。
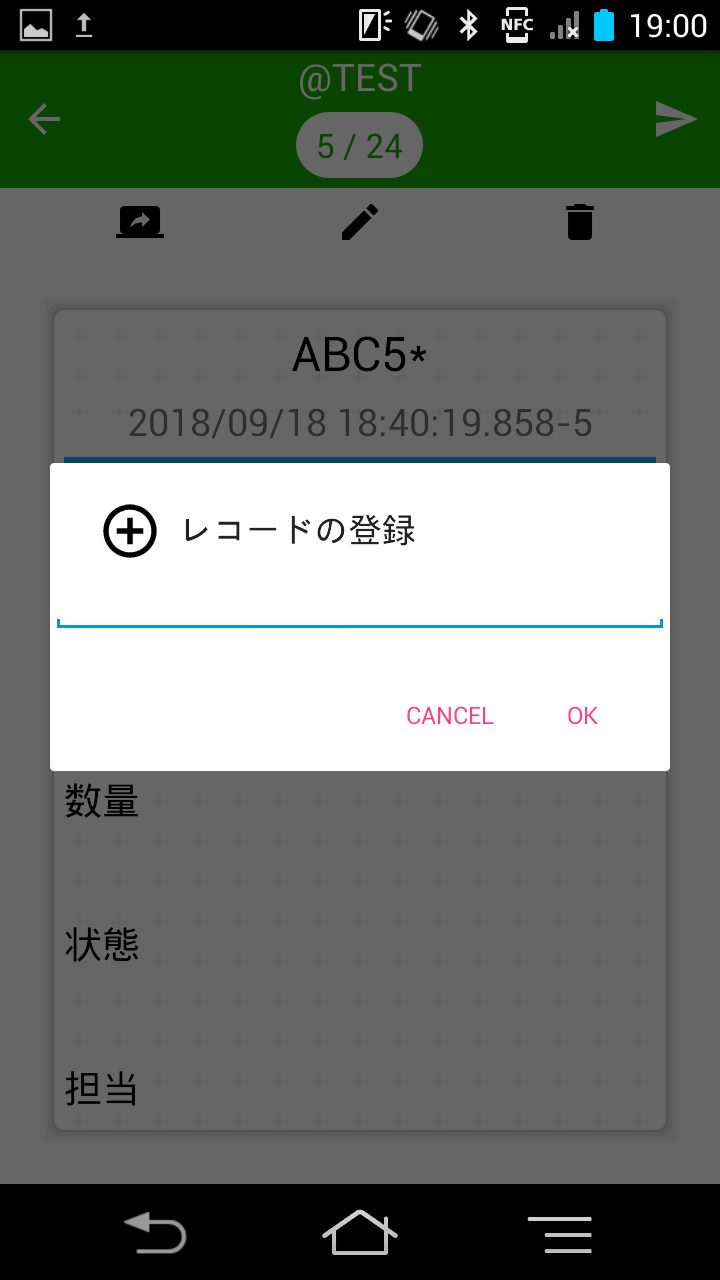
登録レコードはヘッダータグが付いています。リストモードは端末側にログを残したくないデータ入力などで利用できます。

次回はFormeCollectorの抜き差し印刷について説明します。