執筆:EugeneAmnis
シートの保護
Excelファイルの受け渡しは頻繁に行われていますが、改ざんを防ぐためにもExcelファイルの保護をしたいときはないでしょうか? 例えば、アンケートやある種のシステムでは許可をしている部分以外は触れて欲しく無いはずです。今回はその方法を紹介します。
基本
基本として、セルの保護(ロック)はシートの保護が設定されていないと意味がありません。 まず流れとして、ブックの保護から見て行きましょう。 the-forme.netのFormeExcelToolの使用例でも使用しているイモ掘り参加アンケート を例に説明して行きます。
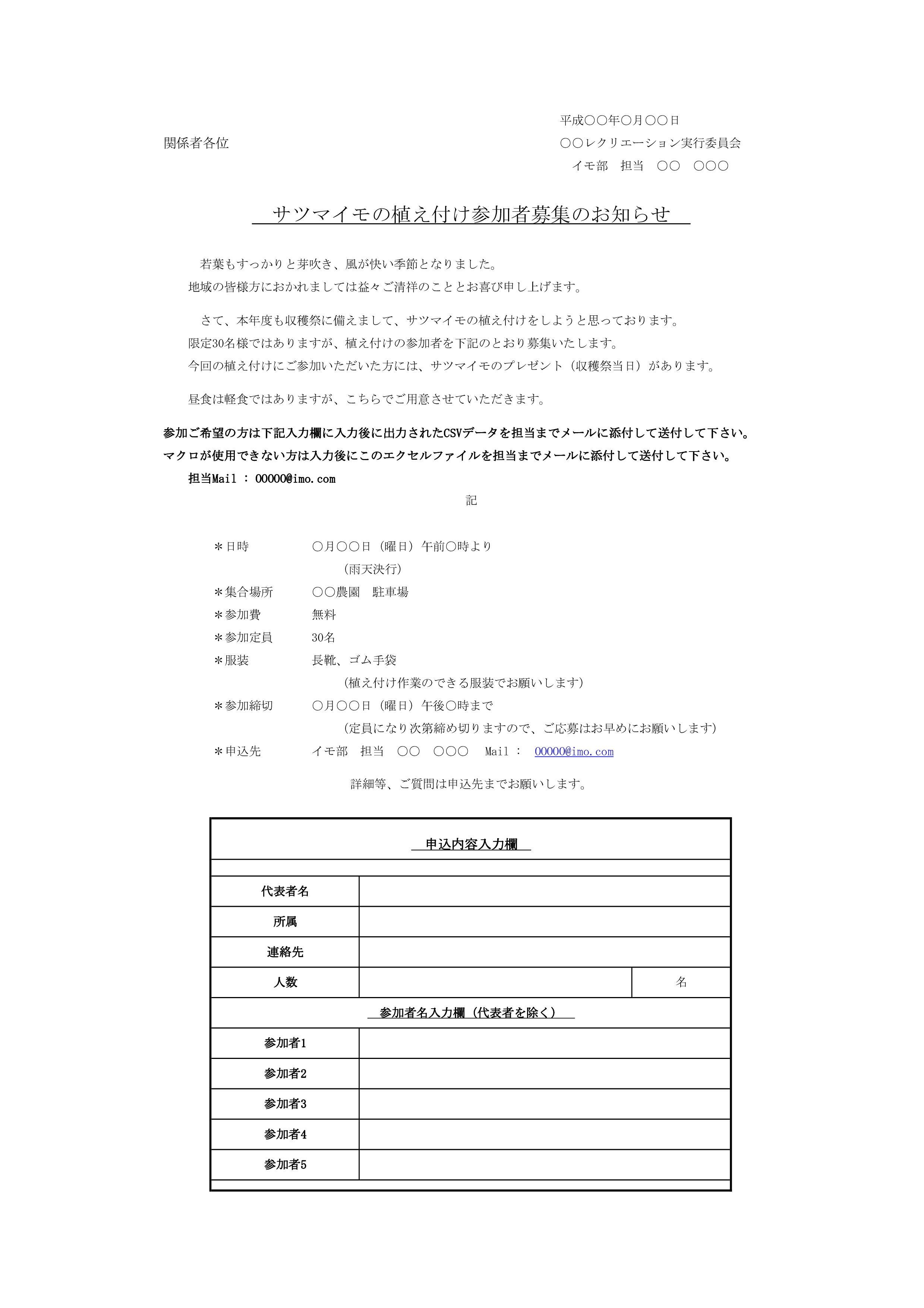
ブックの保護
ブックの保護を実施すると、シートの変更が一切出来なくなります。保護にパスワードを設定する事もできます。
手順
校閲 > ブックの保護で設定、解除も同一。(パスワードを設定した場合はパスワードが必要)
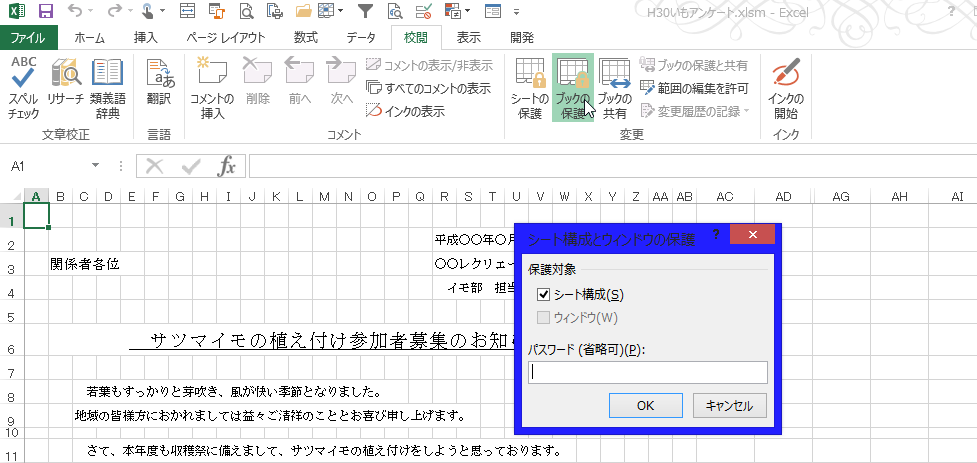
結果
シート関連の編集がグレーアウトになり、編集できなくなる。
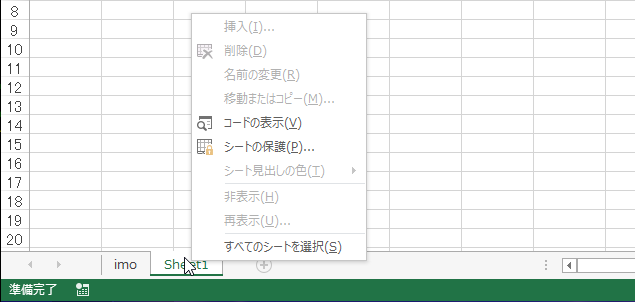
シートの保護
セルの設定(ロック)をしないまま、シートの保護を行うとデフォルトではセルの選択のみしか出来なくなります。 シートの保護はオプションが多いため、デフォルトとセルのロックをした場合の変化のみを見て行きます。
デフォルト
手順
校閲 > シートの保護で設定、解除も同一。(パスワードを設定した場合はパスワードが必要)
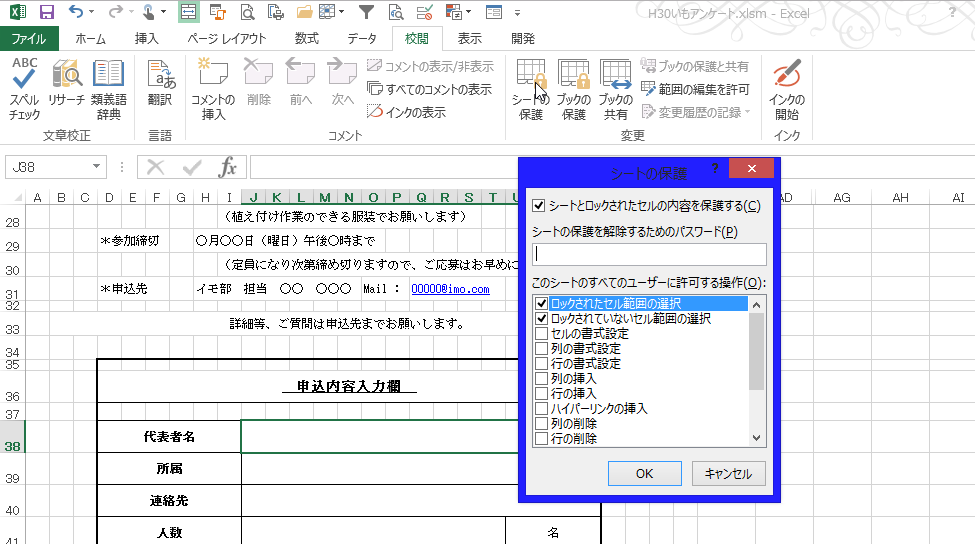
結果
セルの編集を行おうとするとダイアログが表示され、編集できなくなる。
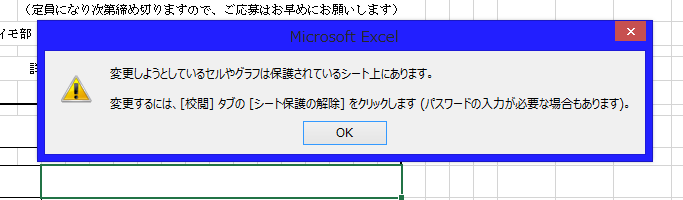
セルのロック
手順
セルの書式設定 > 保護 > ロックで設定(チェックを外す)後、シートの保護を実施、解除も同一。
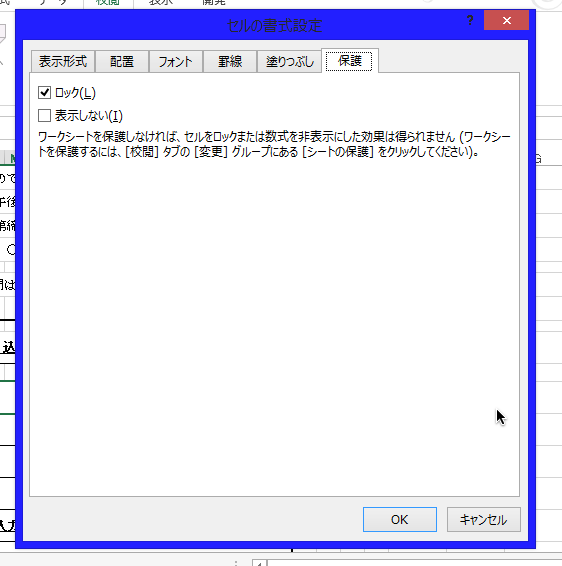
結果
セルの編集ができる。
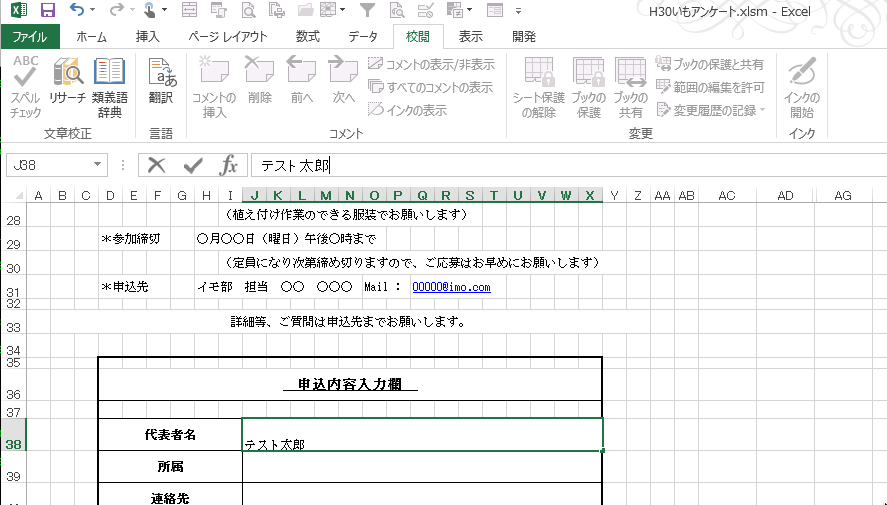
ロックしたセルの選択禁止
シートのロックをかける際にロックされたセルの選択を不許可、ロックされていないセルの選択を許可にしていると セルの移動に制約がかかります。
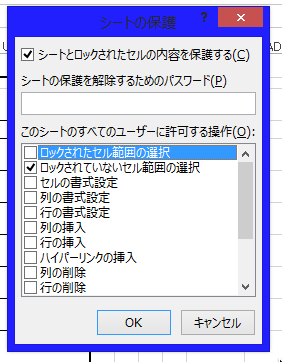
今回はアンケートの入力箇所のセルのみをロックせずに、シートの保護を実施しました。 セルの移動が制限されています。ユーザーの入力補助にも繋がります。
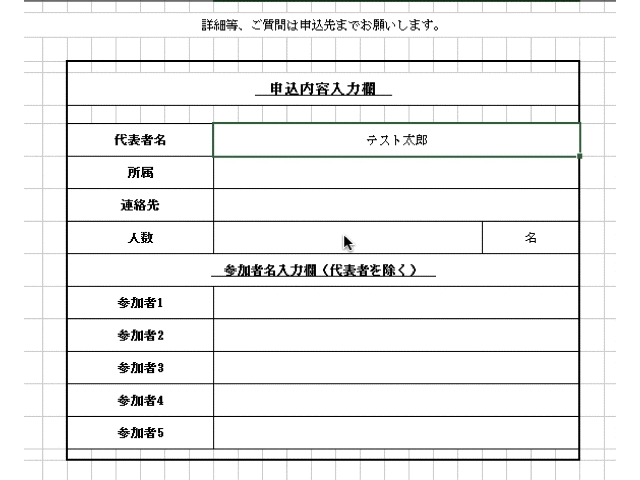
尚、シートの保護をしてもマクロボタンなどのフォームコントロールは操作可能です。(編集はできません。)
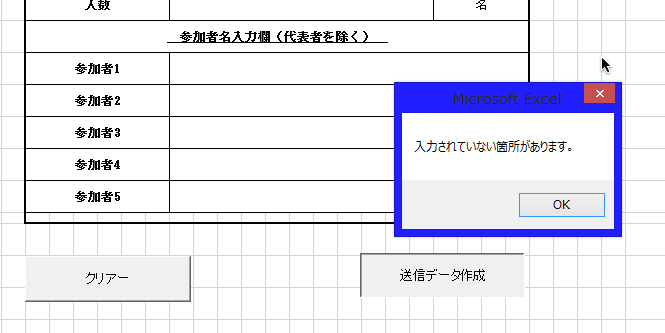

保護を適切に行えば操作ミスから来るExcelファイルの破壊などが防ぐことができますが、 配布前にきちんと確認をしないと必要なセルの操作ができなくなってしまいます。配布前には必ず確認しましょう。