セルの入力値を制限
セルの入力を数字だけにしたい、項目から選びたいを実現するのがデータの入力規則です。簡単な操作で設定できるだけでなく、 関数を用いればより複雑な制限を実現することも可能です。
手順
1.制限したいセルを選択後、”データ”タブ > “データの入力規則”を選択。(Mac版では”データ”タブ > “検証”)
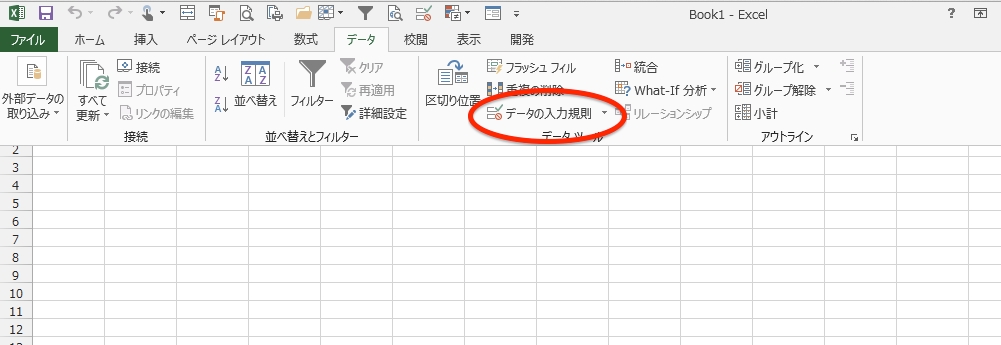
2.設定ウィンドウが表示されます。
以下の4つのタブで構成されています。
- 設定
- 入力時メッセージ
- エラーメッセージ
- 日本語入力
設定は説明が長くなるので、最後にします。
入力時メッセージ
入力時のコメントを設定します。。
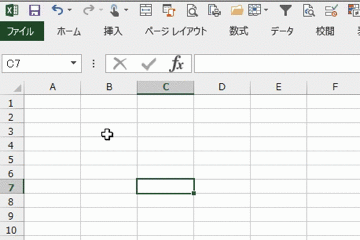
以下の画面で設定します。タイトルとメッセージを入力します。”セルの選択時にメッセージを表示する”をオフにすると、 メッセージは表示されません。何も入力されていなければ、表示されません。
エラーメッセージ
入力規則に反した際に表示されるダイアログを設定します。
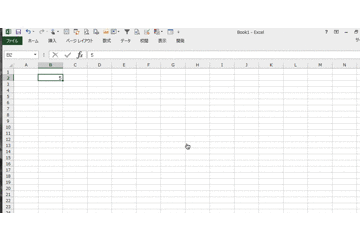
以下の画面で設定します。スタイルは3種類あります。
- 停止:入力不可
- 注意:入力選択
- 情報:情報表示
タイトルとメッセージを入力します。”無効なデータが入力されたらエラーメッセージを表示する”をオフにすると、 メッセージは表示されません。
日本語入力
IME のオプションを設定します。
設定
設定では入力値の種類を7種類から選択することができます。
- すべての値:すべての値が入力可
- 整数:整数のみ入力可
- 小数点数:実数を含む数値が入力可
- リスト:選択肢から入力
- 日付:日付のみ入力可
- 時刻:時刻のみ入力可
- ユーザー設定:関数を用いて制限設定
1.はデフォルトです。2.3.5.6.は以下の設定値を設定します。
- データ
- 次の値の間
- 次の値の間以外
- 次の値に等しい
- 次の値に等しくない
- 次の値より大きい
- 次の値より小さい
- 次の値以上
- 次の値以下
- 最小値 または 次の〜から
- 最大値 または 次の〜まで
4.リスト
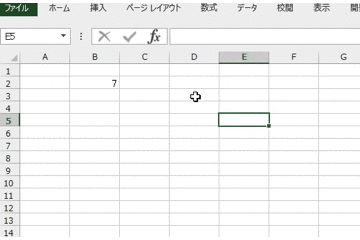
元の値に範囲を設定するか、以下のように選択肢を “ , “ で区切って記入します。
RED,BLUE,GREEN,YELLOW
“ドロップダウンリストから選択する”をオフにすると、リストは表示されません。
7.ユーザー設定
ここでは、判定基準のセルが “ON” の時だけ、入力できるようになっています。
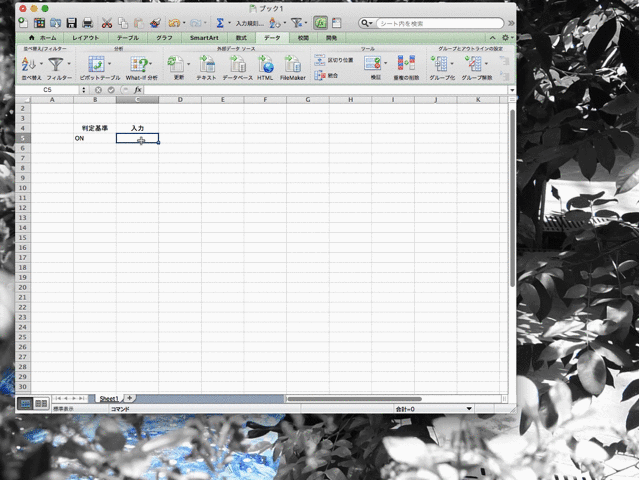
数式に以下を入力します。
=IF(判定セル="ON",TRUE(),FALSE())
空白を無視する
設定には共通して”空白を無視する”のオプションがありますが、これをオフにすると、一度入力したものを削除したときに、 エラーメッセージが表示されるようになります。
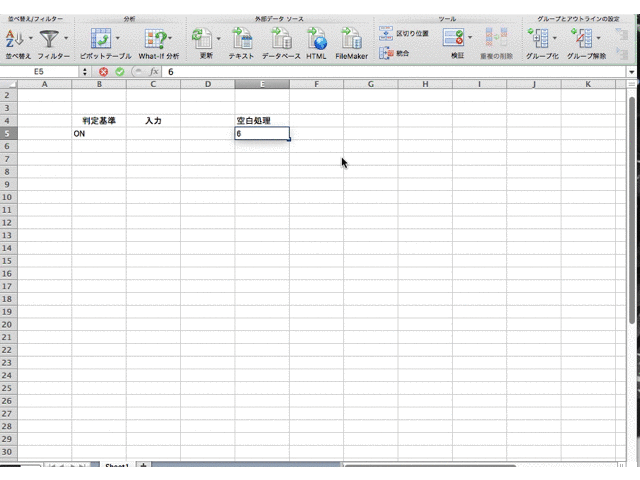

データの入力規則は設定次第で作業性の向上を計る事ができます。