執筆:EugeneAmnis
Excelプリント術
Excelで作業したことのある人は共感していただけると思いますがExcelで印刷物を作成する作業は鬼門です。ページ数が増減する、文字などがきれている、印刷物のバランスが悪いなどに悩まされた経験がある人は多いのではないでしょうか。
かつて、2交代制の会社員をしていたときに深夜12時過ぎてもExcelの印刷がうまく行かずに会社に残っていた別部署の課長(課長職に夜勤はなかった)が、たまたま近くを通った筆者を捕まえ、目がシュバシュバの状態で愚痴を聞かされる経験をした覚えがあります。
そんな悲しい会社員の助けになればと筆者が印刷物をExcelで作成する際に意識していた小技を公開します。
Excelが印刷を苦手とするわけ
OSによる違いや印刷を意識していないレイアウトによる問題も存在しますが、基本的には画面上で表示と印刷での原理の違いによる使用単位の違いが大きいと言えます。画面上ではpixel、印刷ではdpiという単位を使用しますがその変換で表示可能な範囲にズレが発生しているのが大きな要因だと考えています。
ズレ対策としては表示範囲の広い画面上で余白を大きく取る必要が出てきます。
具体的な対策
ズレ対策に余白を大きく取ることが必要と先に書きましたが、全てのセルでその対応をするのは大変ですし、手数が増えればミスも多くなることが予想できます。その手数を少しでも少なくするためにここでは印刷を最初からすることがわかっているシートとそうでないシートで対策を分けます。まずはそうでないシートから始めます。
非印刷目的のシート
このシートは主にダッシュボードのような情報の集約と解析結果の表示を目的としたものが多いかと思います。このようなシートでは印刷時の見た目より、必要な情報がわかるかが重要になってきます。このようなシートでは以下の対策をお薦めします。
- セルの表示設定は可能な限り、”縮小して全体を表示する”を選ぶ
- ”折り返して表示”は文字切れとページまたぎの原因になりうるので注意
- セルの幅は表示されている文字列より大きめにする
- 文字の大きさをデフォルトで運用する。大きくする場合はセルの高さに余裕をもたせる
- 印刷時に縮小オプションを使用する
リストなどでもそうですが印刷を考えていないレイアウトでは構造上、きれいな印刷をすることが難しいので、印刷オプションを多用するのは重要です。基本は縮小印刷をし、見づらい部分は別途でその部分を印刷したものを渡すのが無難だと思います。どうしてもきれいな印刷をしたいのなら、新しく印刷レイアウトを考慮したシートを作成しましょう。
印刷目的のシート
ここからが本番です。印刷を目的としたシートでは以下の対策をお薦めします。
- 印刷タブで印刷の向き、用紙のサイズを設定する。余白のサイズは普通を選択する
- 印刷プレビューを表示し、印刷範囲の点線を表示させる
- A列を本文の位置になるように幅を縮める
- 原則として各行には文字列はその行の開始位置のセルのみに入力する
- 印刷範囲からはみ出す文字列は文字の内容を区切り、次の行に入力する。(セルの自動改行は使用しない)
- セルの高さは触らない
- 中央揃えは印刷範囲内の全てのセルを結合して対応する
- 印刷プレビューで左右の余白のバランスが悪い場合はA列の幅を調整する
- 調整のために列や行を挿入しない
- どうしても入り切らない場合のみ余白を広げ、全体を再度調整する
どうしても長くなる文章に対してはセルの設定で折りたたんで表示を使うことが出てくると思いますが、セルの高さは触らず、セル結合を利用して対処すべきです。長年の経験でセルの高さを触ってしまうと収集がつかなくなります。
表をメインとする印刷物ではまず、表を作成後にレイアウトを決定していきます。
以上を意識して作成したのが以下の印刷物です。単純なものですが最低限の品質は保っているのではないでしょうか。基本的には箇条書きの文書にはExcelが向いていると思います。逆に長文の文書ではWordなどを利用したほうが効率的です。どちらにせよ時間はかかります。
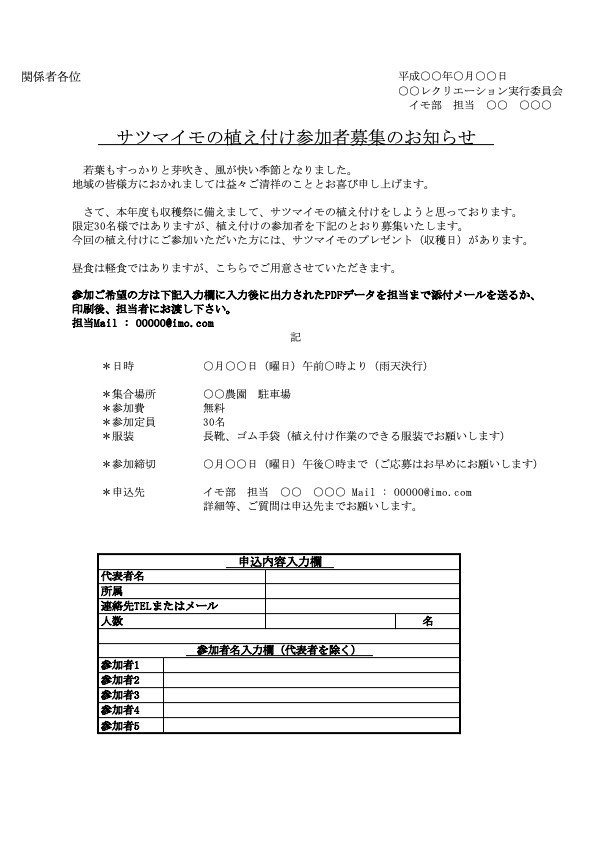

基本的なことですが、印刷プレビューは多用しましょう。