執筆:EugeneAmnis
データの共有
Formeのデータ共有は共有先に合わせ様々な設定が可能です。その為に複雑になっているので、ここで説明をさせていただきます。
共有画面表示
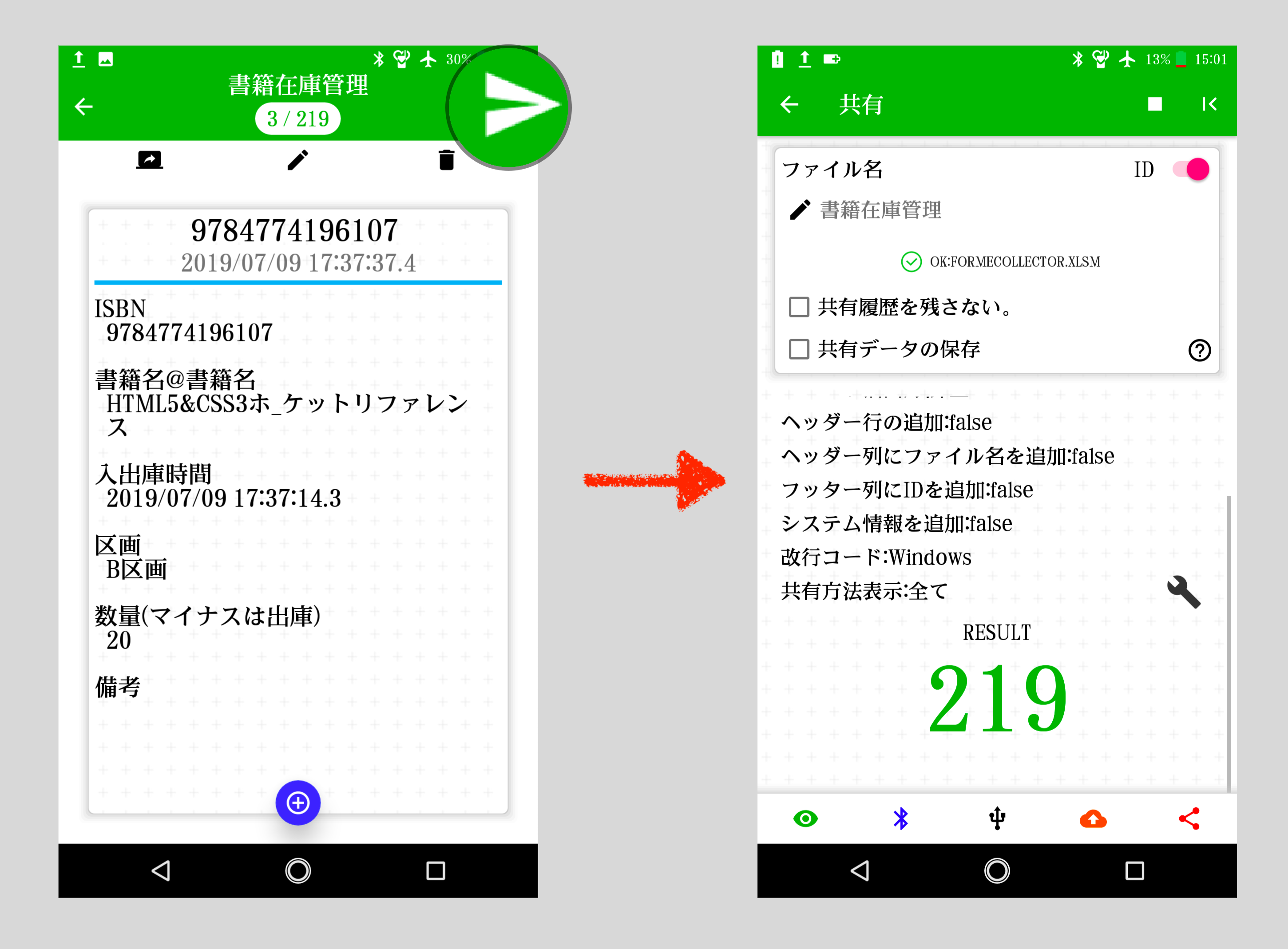
フォーム画面の飛行機マークをタッチすると共有画面が表示されます。共有画面では現在の共有設定情報が表示されます。
Formeではフォーム毎に共有設定を設定する事ができます。初期状態はForme全体の設定が適用されます。
共有画面
各ボタンの説明を行います。(原則的にFormeではアイコンはボタンになっています。)
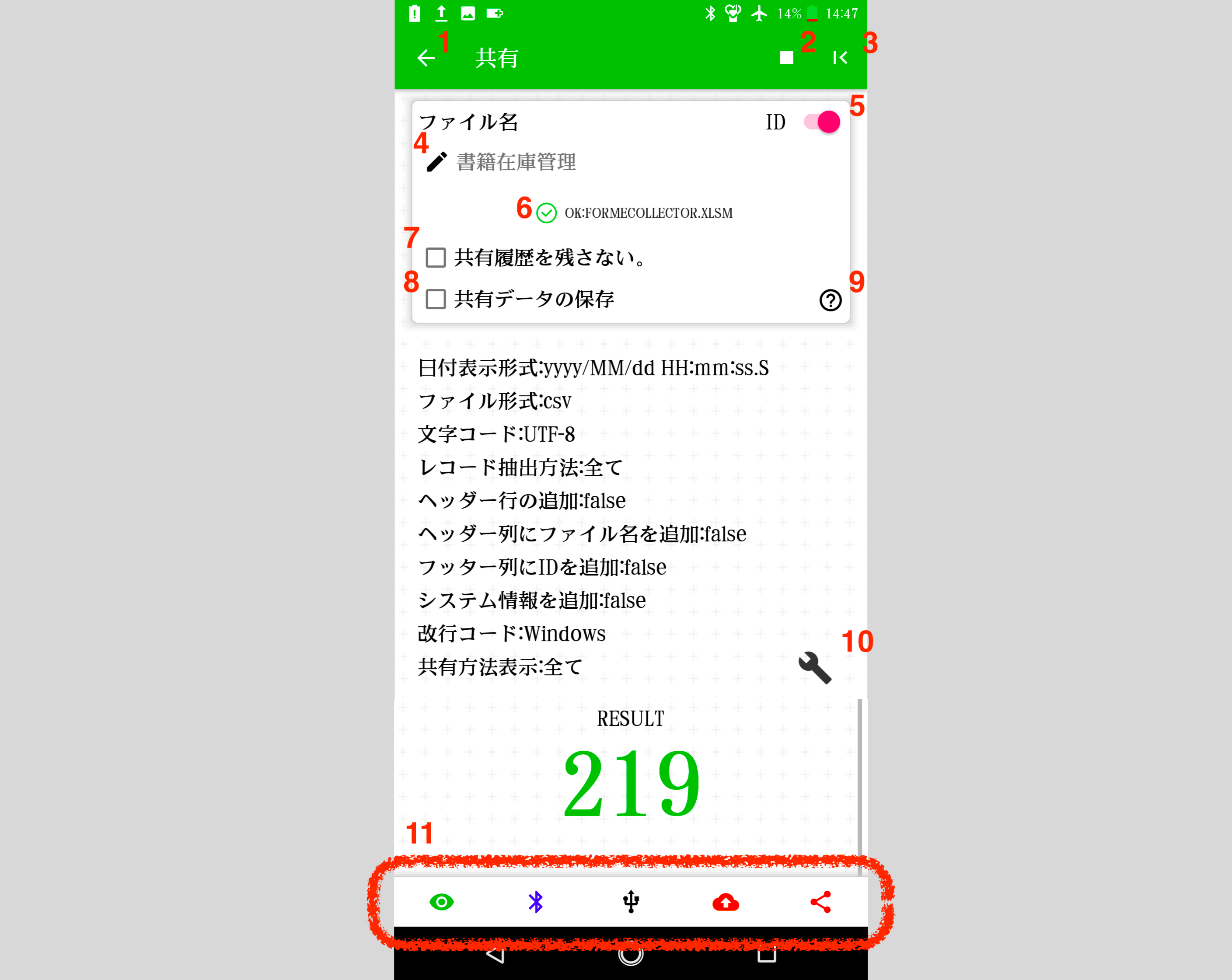
- フォーム画面に戻ります。
- 自動起動の設定をします。
- メイン画面に戻ります。
- 共有データの名前を変更します。
- 共有データの名前に枝番を挿入します。(FormeCollector.xlsm用)
- FormeCollector.xlsm用の設定に変更します。
- 共有履歴を残しません。(アプリ上では未共有データとして認識されます。)
- 共有データをアプリ内に保存します。(通常は削除されます。)
- 8.の説明を表示します。
- 詳細設定を表示します。
- 共有先選択トレイです。
共有先選択トレイ
共有データの送信先を選ぶ事ができます。詳細設定で選択先をひとつに絞る事もできます。
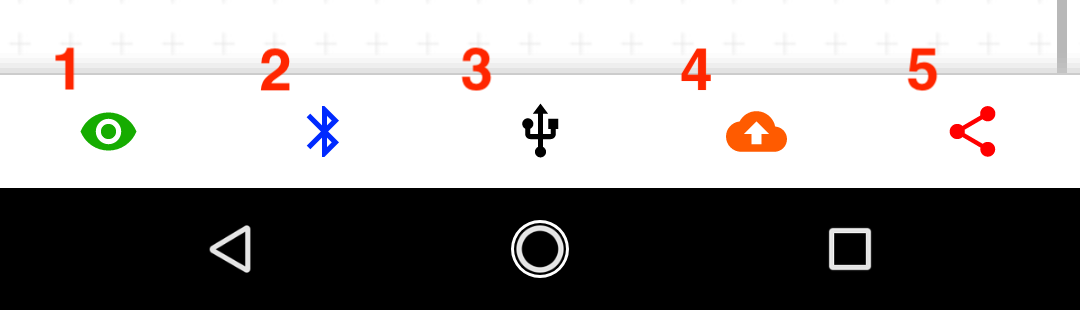
- アプリ内に保存します。WEB上にアップロードしたり、SAFに対応したアプリとデータの共有が可能になります。
- OS標準のBLUETOOTH共有でデータの共有を行います。
- 外部メモリ(USBメモリを含む)に保存し、端末をPCに接続して共有(外部メモリとして)を行います。
- ショートカットに登録されているアプリで共有を行います。
- アプリで共有を行います。
詳細設定
詳細設定では文字コード、共有方法の表示などが設定できます。Forme全体の設定が表示されるようになっています。
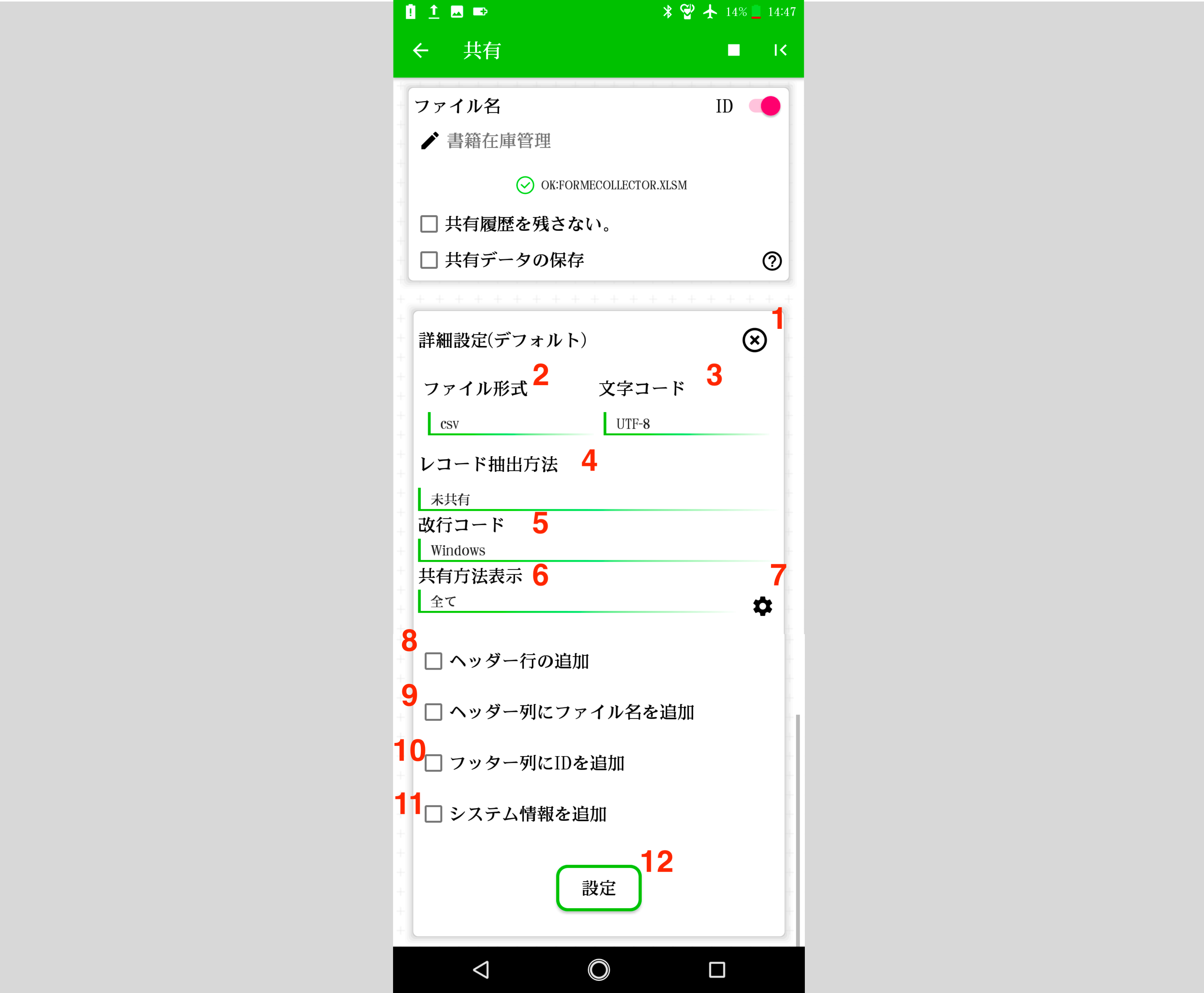
- 詳細設定を閉じます。
- 共有データのデータ形式を選択します。(CSV,TSV,TXT)
- 共有データの文字コードを選択します。
- 共有データのレコード抽出方法を選択します。(未共有、編集、すべて)
- 共有データの改行コードを選択します。(Windows,Mac/Unix/Linux)
- 共有先選択トレイの表示する共有方法を選択します。
- ショートカットを設定します。
- ヘッダー行(設問)を追加します。
- ヘッダー列に共有データ名を追加します。
- フッター列にフォームID(フォーム作成時に紐付けられる乱数)を追加します。
- システム情報(登録時間、共有時間、編集時間)を追加します。
- 設定を確定します。
ショートカット
ショートカット機能は共有データを設定したアプリで共有する機能です。デフォルトではGoogle Driveになっています。
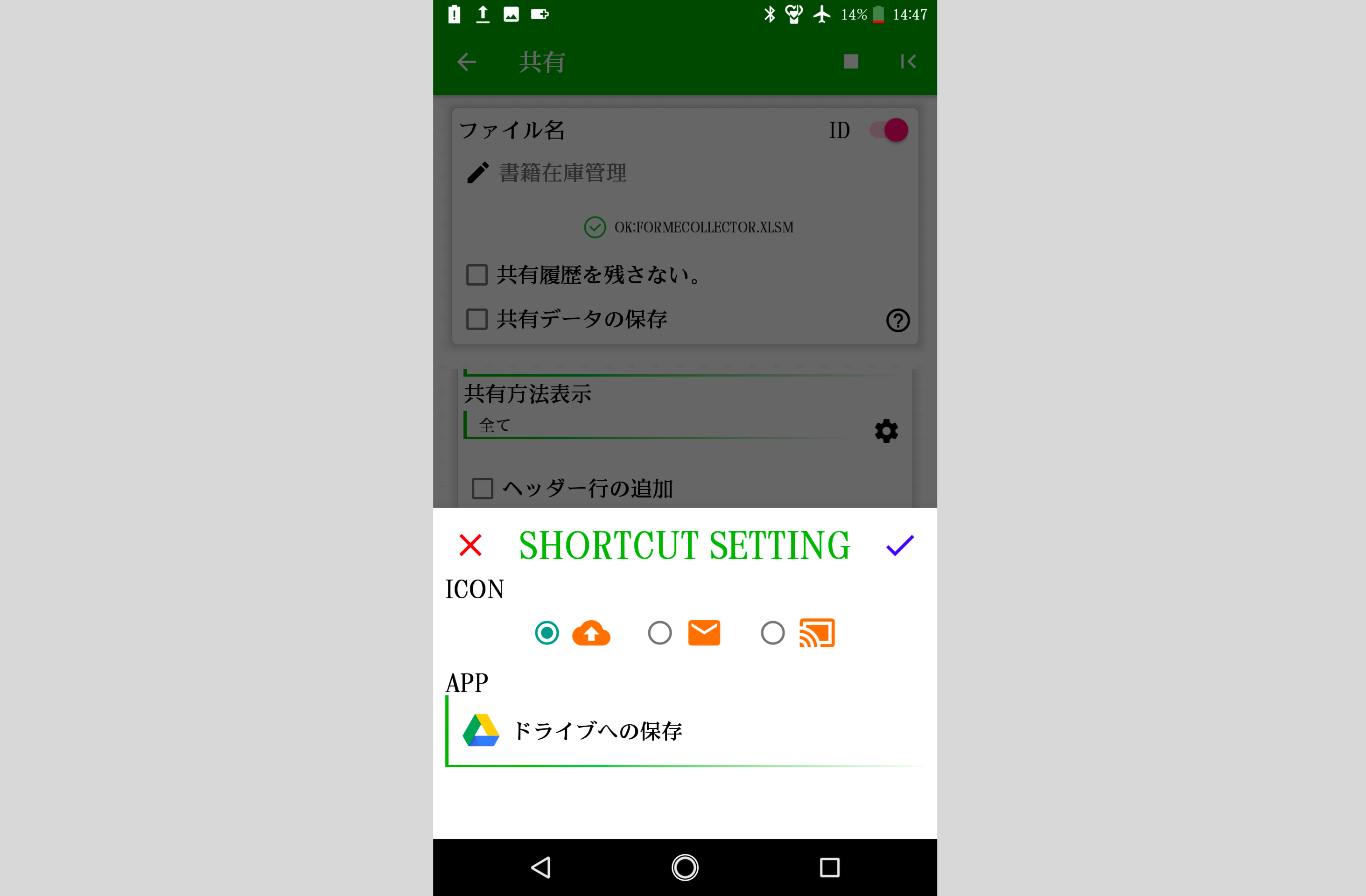
OS4.4以上ではアイコンも変更可能です。
自動起動
自動起動とは、指定の共有方法の条件を満たした場合、共有画面を開くと同時に共有が開始される機能です。
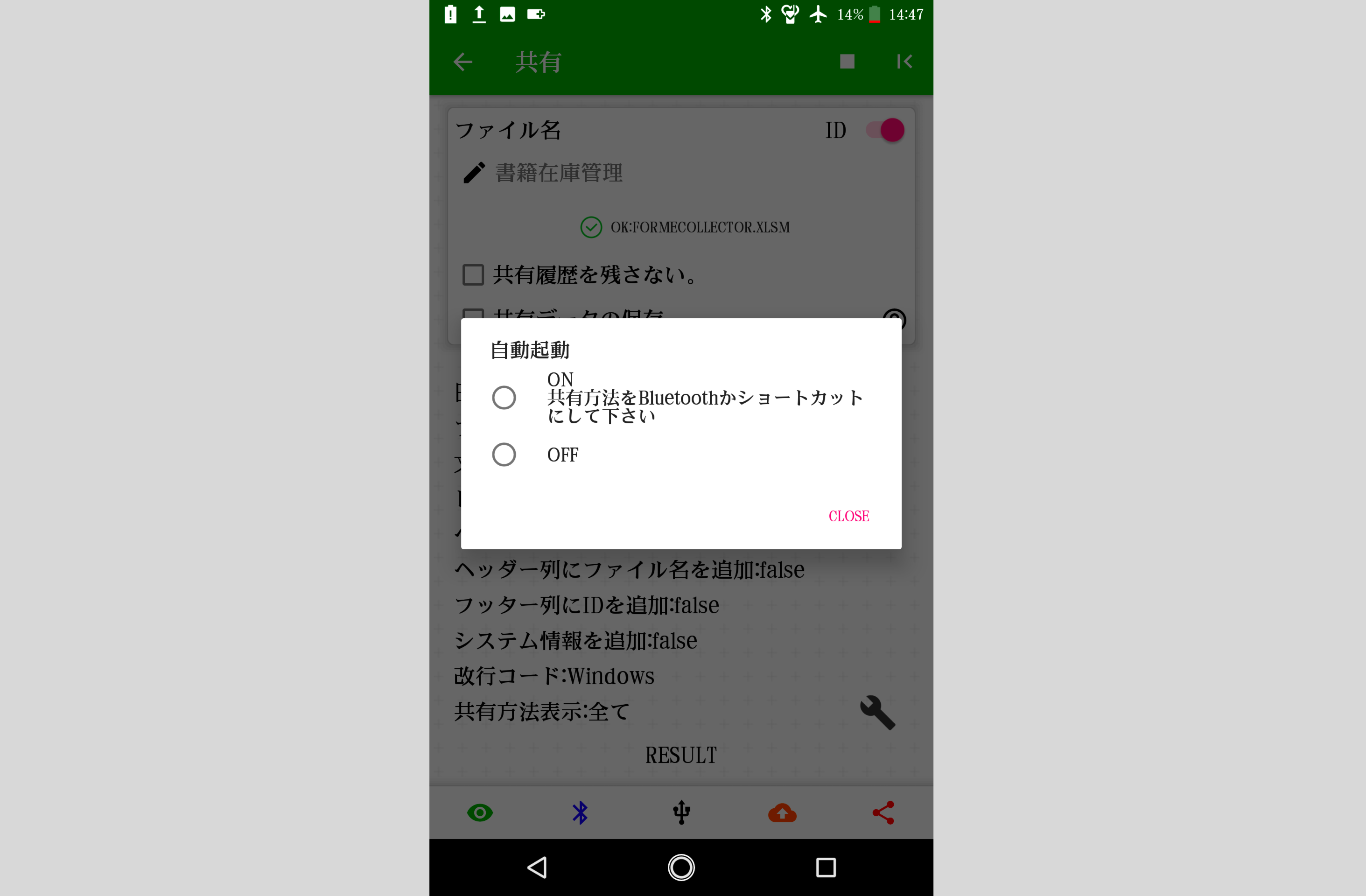
設定した場合(ON)はアイコンが三角になります。(OFFの際は四角)

オフラインと最低限のパーミッションで動くものをという設計思想の為、 迂回路が多く分かりづらくなっていますが基本的には共有先選択トレイのアイコンを押すだけで共有ができます。
リンク
リンク