執筆:EugeneAmnis
ガントチャート
各工程のスケジュール調整に使われるガントチャート。Excelでもよく題材にしているサイトを見かけます。今回は最低限のVBAのコードで実装してみます。
作成方法
今回のガントチャートは条件付き書式と、ユーザー定義関数を含む2つのマクロで実装します。データの入力は開始日時と完了日時のみを考慮してセル1つを1日とした上で該当期間であれば色を変える形にします。尚、休日祝日は除くようにします。
タスク名や担当などの入力できるようにしますが、実際の動きには関与しません。なぜコーディングが必要なユーザー定義関数を使用するかといえば、Excelのシート関数のみで実装しようとすると結構複雑な関数群になってしまうからです。複雑な関数は破損しやすいことを踏まえ、今回はコード数も比較的少ないのでユーザー定義関数を利用します。
1.祝日データ取得と日付セル成形
祝日データ取得はこの記事から拝借します。まず、テーブルを挿入して開始時刻と完了時刻に日付のみ入力できるようにします。次に日付に対応するセルの幅を高さと同一にします。この操作の際は印刷モードで単位をcmするとやりやすいです。(通常モードではピクセルとインチなので設定しづらいです。)
2.条件付き書式を設定
条件付き書式を日付セル群に設定します。ここでは休祝日を−1、タスク内日を1、タスク外日を空欄としています。この数値に対応するように条件付き書式を設定します。(画像では下の部分)
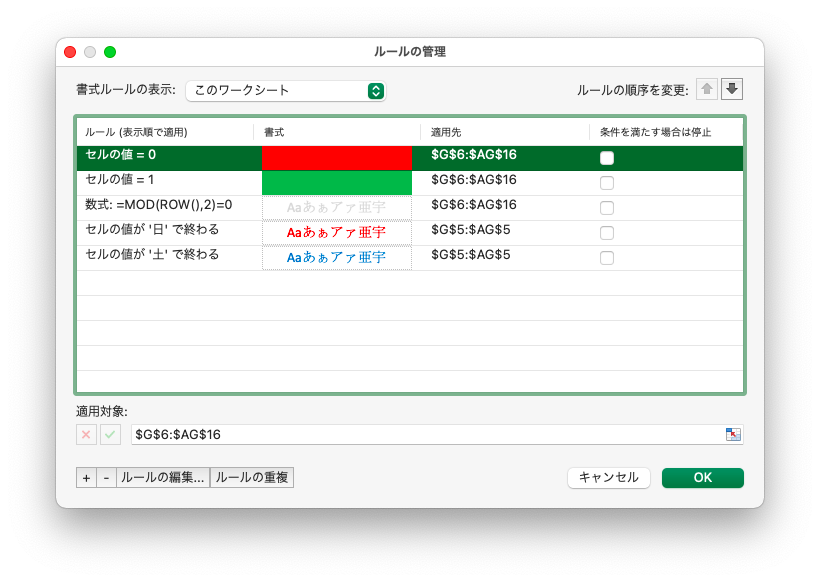
3.ユーザー定義関数を作成
ここからVBAの出番です。日付の計算には日付範囲のヘッダーに日付を表示し、それを元にユーザー定義関数で休祝日、タスク内、タスク外を判定するします。ヘッダーの日付は以下の関数で表示します。
=日付起点セル + 1
この関数を入力したセルを表示形式を日付(曜日付きyyyy/m/d aaaと入力する)にして見やすくするために表示を斜めにします。そしてオートフィルで日付範囲全てに適用します。ガントチャートを新規作成する場合に開始時間を入力後、日付セルのヘッダーが対応する日付に書き換えられます。
次に本丸と言える休祝日、タスク内、タスク外を判定するユーザー定義関数をコーディングします。このユーザー定義関数は開始日、完了日、休祝日範囲、日付を引数に持ち、休日であれば-1を返し、タスク内であれば1を返し、タスク外では空を返す仕様になっています。この関数を日付セルに入力することでガントチャートのコア部分を実現しています。実際のコードは以下になります。
Function InSchedule(ByVal startDay As Date, ByVal finishDay As Date, ByVal currentDay As Date, Optional ByVal holidayList As Range) As Variant
Dim cd As Date
If startDay = 0 Or finishDay = 0 Then
InSchedule = ""
Else
cd = currentDay
If cd >= startDay And cd <= finishDay Then
If Weekday(cd) = 7 Or Weekday(cd) = 1 Then
InSchedule = 0
Else
InSchedule = 1
End If
Else
InSchedule = ""
End If
If Not holidayList Is Nothing Then
For Each d In holidayList
If cd = d.value And (cd >= startDay And cd <= finishDay) Then
InSchedule = 0
Exit For
End If
Next
End If
End If
End Function
あとは条件付き書式を設定することで完成です。
完成
完成結果は以下です。
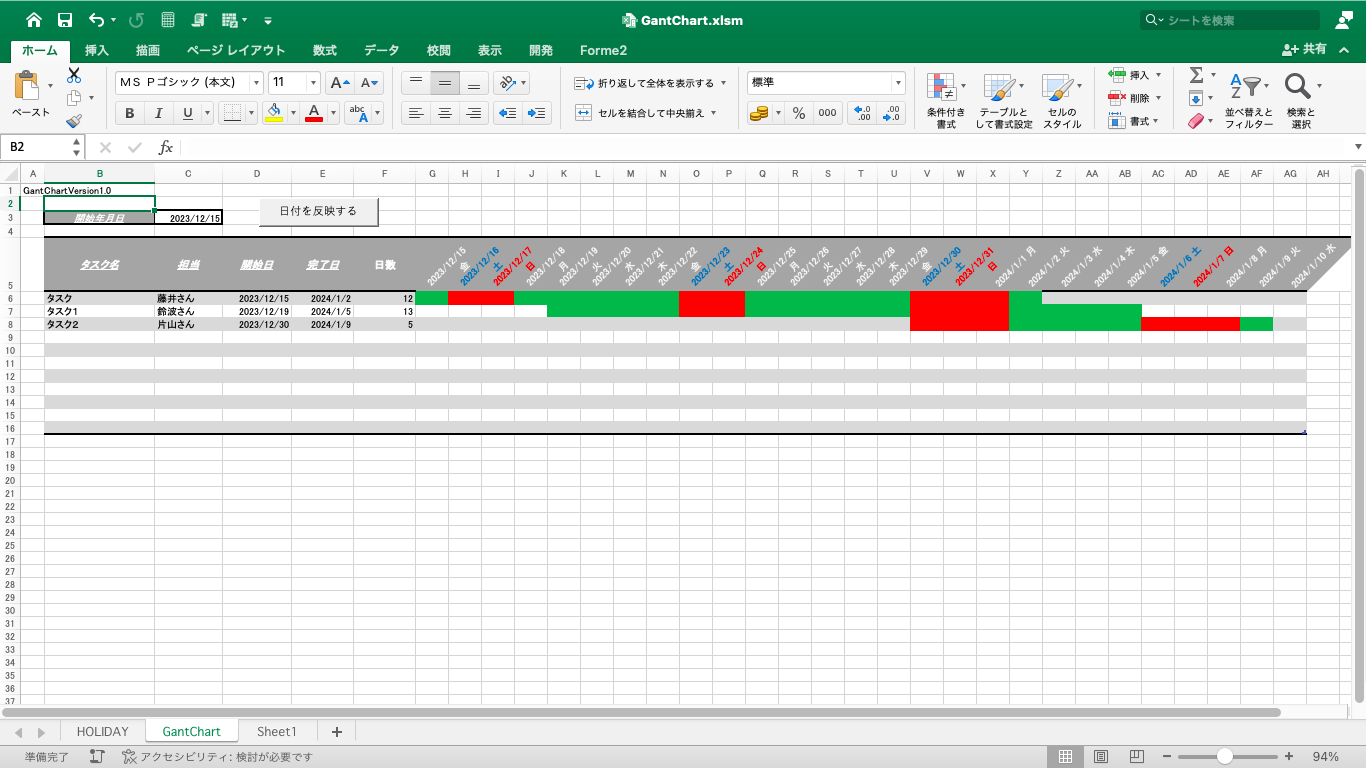
タスク数や期間も関数なので自由に変えられます。いくつかの関数群だけオートフィルする必要がありますが、目的は達成できました。

Excel版のFormeStudioでは今回作成したユーザー定義関数が実装されています。またForMeではマークダウンからガントチャートが作れる機能があります。是非、試してみてください。
Contact and Tags
excel Excel for Mac Mac ForMe FormeStudio QC KAIZEN